Fruity Parametric Eq 2 Torrent
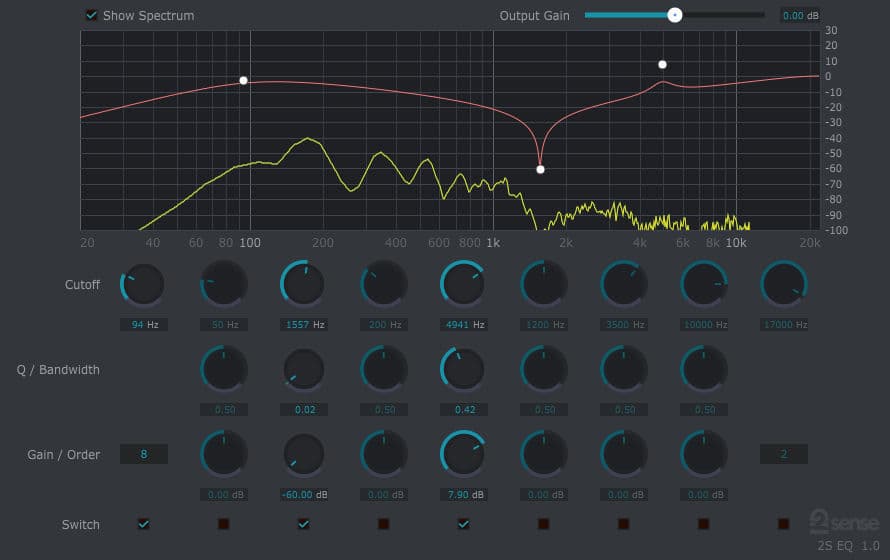
Mixing and mastering features. Pro-Q 3 offers everything that a demanding engineer could wish for: top-quality linear phase operation in addition to the zero latency and unique Natural Phase modes, smooth dynamic EQ, per-band mid/side processing, full surround support (up to Dolby Atmos 7.1.2), an intelligent solo feature, optional Auto Gain and a built-in, fully customizable spectrum analyzer. May 10, 2013 - This page shows you how to download fruity parametric eq.dll and repair. Type CMD and Mouse Click Ok (like the below) Run Reg DLL 3.
An equaliser is probably the most fundamentally important tool you need when producing and mixing music. It allows you to increase or decrease the volume of specific frequencies in a variety of ways. This can drastically or very subtly affect the tone of any audio signal and is essential when mixing to ensure every element is in its place and there is no masking or muddiness. The Fruity Parametric EQ 2 is my go-to equaliser in as it is easy to use and includes spectral analysis, so as well as hearing what you’re doing you can see how you’re affecting the audio signal. In this post I’ll explain the basic controls of the Fruity Parametric EQ 2 so you can make the best use of it in your music. You may want to bookmark this page so you have it on hand for reference.
How to use the Fruity Parametric EQ 2 I would recommend that you have FL Studio open with the Fruity Parametric EQ 2 loaded up in a channel with audio running through it whilst reading this guide. That way you can try out the different options as I explain them and really hear how they affect the sound. The Fruity Parametric EQ 2 comes with seven bands which can be any of eight different ‘shapes’ and can have their frequency, width and slope adjusted as required. There is also a global gain slider to adjust the overall volume. In the image above the Band Tokens are marked with a 1 and the Band Type and Filter Slope Selectors are marked with a 2.
You can simply drag the band tokens around to change the center frequency and the equalisation level of each band. Using the mouse wheel over a token adjusts the bandwidth of that band. In the area marked 2 you can see the settings for each of the bands, the top shape represents the Band Type and the dots below represent the Filter Slope and they can be adjusted by clicking and dragging or hovering over them and using the mouse wheel. You can also choose the band type and slope by right-clicking on the band token. Goforfiles exe download. I’ll outline the band types and their uses below. The filter slope settings change how steep or gentle the curves of the band are, as we go through the different shapes try adjusting the slope to see how this changes the shape of the band.
This is all you need to know to get started. I’ll explain some of the other buttons and sliders at the end of this basic guide. Let’s begin by going through the different band types. The ‘Peaking’ band type Here we have bands 3 and 5 set as peaking band types.
Note that you can turn off bands you don’t need and save CPU. A peaking band is simply a boost or a cut around a specific frequency. Experiment with the width (mouse wheel) and slope to see how they affect the shape and the sound, a wide cut/boost with a gentle slope is more natural whilst a narrow cut/boost with a steeper slope is more precise. Uses: There are many uses for a peaking band. They can be used to mould the tone of a signal with small, wide boosts in the sweet spots. They could be used to reduce problem frequencies that are jumping out too much with precise, deep cuts. A great use in the mix is to gently cut frequencies that you would prefer to hear more of another part in, for example making space for a vocal over a guitar.