Hosts File Entries To Block Adobe Activation Host
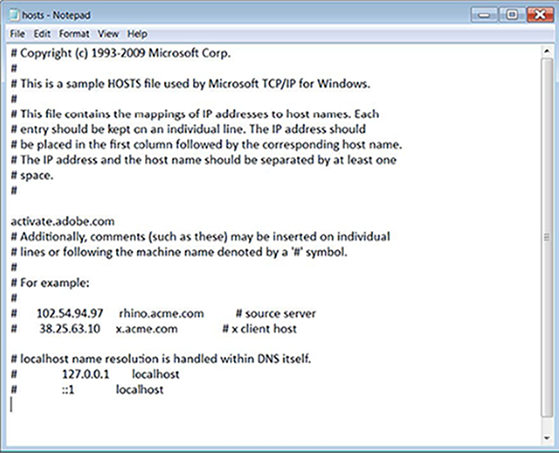
Internet is really a good place to learn a lot of stuff, but equally, it has a real time-wasting and/or dark side where you don’t want your family members or employees to go check out. One simple solution to deal with this problem is to employ some sort of hardware or software solutions which can effectively block unwanted sites, but using these solutions may be expensive and may also require technical knowledge to configure them. That said, without spending anything extra or without messing with a whole lot of settings, there is a slick way built right into Windows which you can easily use to block or redirect unwanted websites. So without further ado, let us see how to block websites using Windows 8 hosts file.
Note: Even though we are using Windows 8, this trick will work with any previous versions of Windows like 7 & Vista. What is Windows Hosts File For starters, Windows Hosts file is a simple system file that is used to override the default DNS behavior.
Jan 12, 2012 - How to disable activation for any Adobe product on Windows 7. All you need to. Here is a picture of my host file so that you can see where to put it. ( btw if you. On Notepad click File -> Open and open your hosts file in C: Windows system32 drivers etc 3b. The drop menu 'All Files' or 'Show All Files' 4.
Add-ons activation To activate payware add-ons in ReluxDesktop, please read the article. Reflux crackling noise in throat. When you sign off in offline mode, it will require an internet connection to sign in again. All activations and licences are administered in ReluxDesktop in the Menu “Add-ons'. Note: After the first time activation, ReluxDesktop will remain signed in with the ReluxNet account even in offline mode.
Again, DNS (Domain Name System) is a service which is mainly responsible for mapping the human readable web addresses to its numerical IP addresses. For example, whenever you try to access Google.com you are mapped to its IP address 74.125.227.224. Windows Hosts file is a local file, i.e, it is specific to your computer.
Takva se tablica zove tablica logaritama za osnovku 2, jer eksponenti nose u tom slučaju ime logaritma. Prema tome, l o g a r i t a m J e eksponent s kojim treba potencirati osnovku da se d o b i j e z a d a n i br o j. Search the history of over 345 billion web pages on the Internet. Tangensov pou čak 178 5. OSNOVE KOORDINATNOG RA ČUNANJA I POLIGONSKI VLAK 189 5.1. Parametri poligonskog vlaka 189 5.2. Smjerni kut i koordinatne razlike u poligonskom vlaku 190 5.3. Ra čunanje smjernih kutova poligonskih stranica 200 5.4. Ra čunanje približnih koordinatnih razlika u poligonskom vlaku 220 5.5. Tablica sinusov kosinusov i tangensov.
Because it is a local file with certain changes (like the ones shown below), you can easily override default DNS behaviour. Note: For those who are using Linux, check out.
Block Websites Using Windows Hosts File Windows Hosts file can easily be edited using any text editor, e.g. You can use your native Windows text editor Notepad. So let us get started. First off, open your Notepad as an administrator. To do that, open your Start screen and type “Notepad.” Right click on the Notepad app and select the “Run as administrator” option from the list. Once you have opened the Notepad, click on “File” and select “Open” from the list or simply press “Ctrl + O” to open the “Open file” window.
Here navigate to. 127.0.0.1 example.com 127.0.0.1 google.com That’s all there is to do. What the above line does is that whenever you try to access “example.com” or “google.com” you will be redirected to the IP address 127.0.0.1. For those who are unaware, 127.0.0.1 (localhost) is a local IP address, and you won’t get anything for that unless you configured your PC to run as a server. Once you have finished editing the Windows Hosts file, press “Ctrl + S” to save the changes and close the Hosts file.